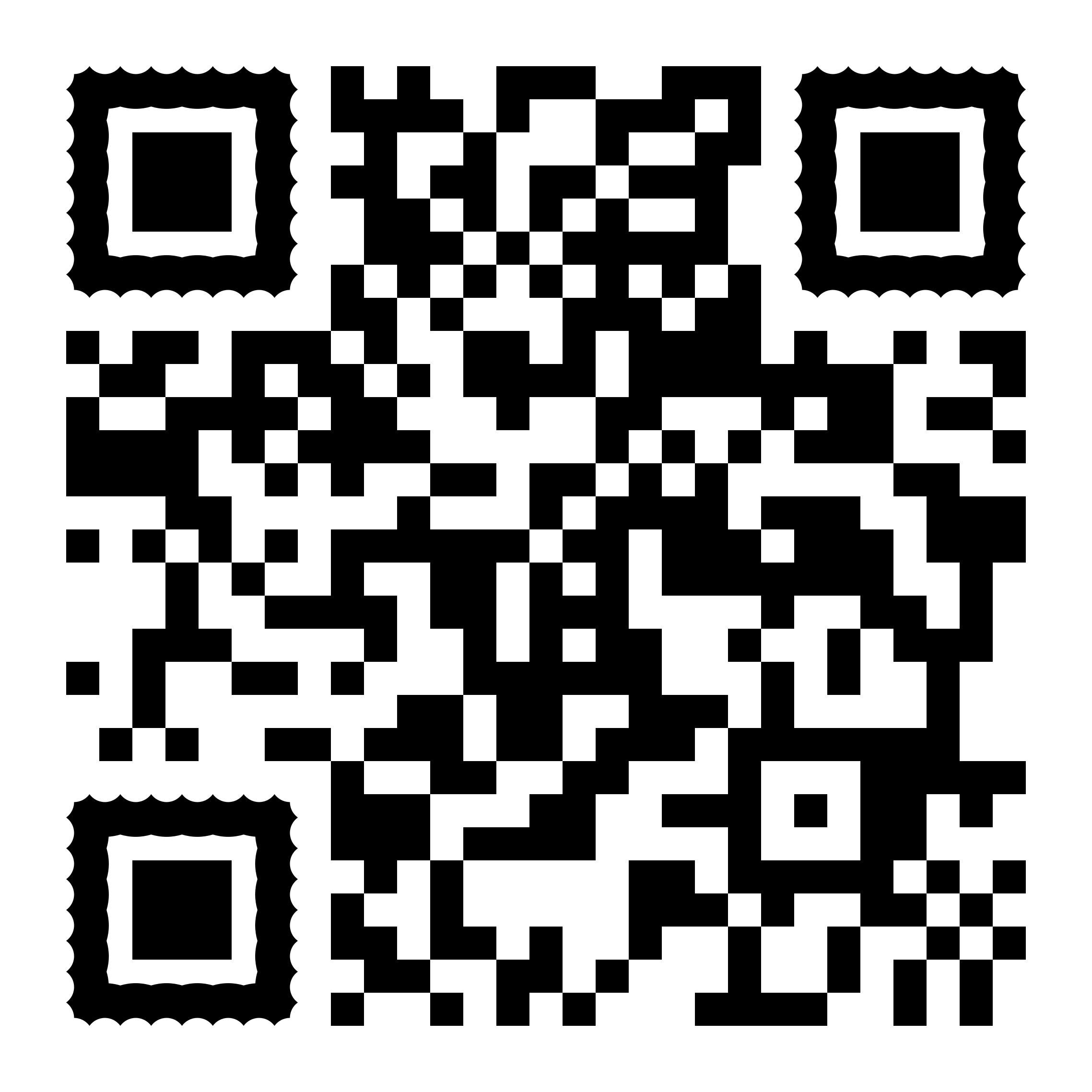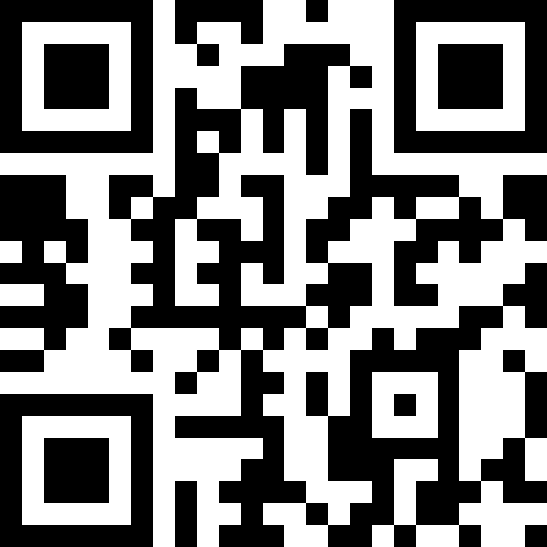Utenti Online
Ospiti Online 1Membri Online 0
Totale utenti: 41
Nuovo utente: Demo
Nuovo utente: Demo
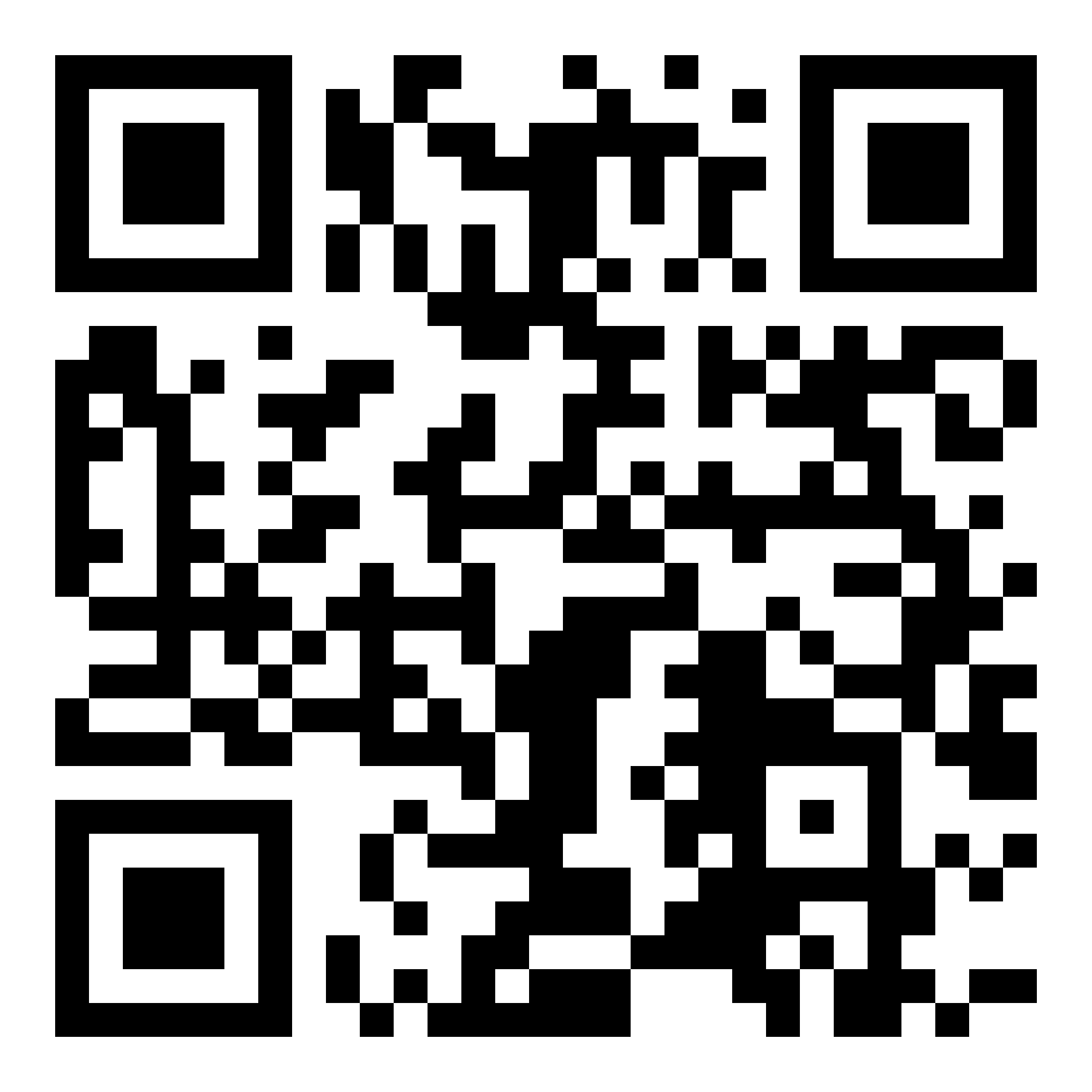
|
Fortnite GG |
|
COD WarZone Napoli |
Elden Ring Maps
DAYZ MAPPA
Navigazione
FAQs
Problemi ricorrenti Windows?
Non riesci più ad utilizzare correttamente il Wifi? Il tuo computer non rileva più la tua rete senza fili? Ecco una serie di punti da seguire per poter ristabilire la connessione di rete.
1 – Riavvia il Modem/Router a cui vuoi collegarti. Accertati che tutte le spie del Modem Wifi siano accese e di colore Verde. Se qualche spia è spenta o addirittura è di colore Rosso o Giallo, significa che qualcosa non va funziona già dalla connessione internet e quindi è inutile passare al punto 2
2 – Se il Modem è Ok, puoi verificarlo anche collegando un'altra periferica come ad esempio il tuo SmartPhone. Se lo SmarPhone si collega procedi al punto 3, altrimenti passa nuovamente al punto 1
3 – A questo punto Spegni e Riaccendi il tuo Computer/Notebook. Anche se lo hai già riavviato, adesso devi spegnerlo. Lascialo spento qualche minuto e poi lo riaccendi. Prima di riaccenderlo, accertati che si sia raffreddato. A volte se ci sono problemi hardware, questa operazione potrebbe riattivare momentaneamente l'utilizzo del WiFi. Il problema però potrebbe ripresentarsi.
4 – A questo punto rimuovi le reti conosciute. Se non sai come fare, consulta l'articolo nel nostro Knowledge Base.
5 – Adesso Disabilita il WiFi sul computer che state usando.
6 – Adesso Riabilita il WiFi e partirà nuovamente la scansione delle reti disponibili
7 – Controlla se la tua rete adesso è visibile.
8 – Nel caso in cui non sia ancora visibile, collega il tuo computer (sia che sia un fisso o un notebook) ad internet tramite un cavo di rete, in modo da poter far collegare un nostro tecnico per aiutarti a risolvere il problema.
1 – Riavvia il Modem/Router a cui vuoi collegarti. Accertati che tutte le spie del Modem Wifi siano accese e di colore Verde. Se qualche spia è spenta o addirittura è di colore Rosso o Giallo, significa che qualcosa non va funziona già dalla connessione internet e quindi è inutile passare al punto 2
2 – Se il Modem è Ok, puoi verificarlo anche collegando un'altra periferica come ad esempio il tuo SmartPhone. Se lo SmarPhone si collega procedi al punto 3, altrimenti passa nuovamente al punto 1
3 – A questo punto Spegni e Riaccendi il tuo Computer/Notebook. Anche se lo hai già riavviato, adesso devi spegnerlo. Lascialo spento qualche minuto e poi lo riaccendi. Prima di riaccenderlo, accertati che si sia raffreddato. A volte se ci sono problemi hardware, questa operazione potrebbe riattivare momentaneamente l'utilizzo del WiFi. Il problema però potrebbe ripresentarsi.
4 – A questo punto rimuovi le reti conosciute. Se non sai come fare, consulta l'articolo nel nostro Knowledge Base.
5 – Adesso Disabilita il WiFi sul computer che state usando.
6 – Adesso Riabilita il WiFi e partirà nuovamente la scansione delle reti disponibili
7 – Controlla se la tua rete adesso è visibile.
8 – Nel caso in cui non sia ancora visibile, collega il tuo computer (sia che sia un fisso o un notebook) ad internet tramite un cavo di rete, in modo da poter far collegare un nostro tecnico per aiutarti a risolvere il problema.
Gli aggiornamenti automatici di Windows sono croce e delizia di ogni versione del sistema operativo Microsoft. Sicuramente utilissimi dal punto di vista della sicurezza e del corretto funzionamento dell’intero sistema, la loro improvvisa installazione provoca spesso rallentamenti e forzati quanto indesiderati riavvii.
Non tutti sanno però che è possibile disattivare completamente questa funzione e scaricare manualmente gli aggiornamenti dal sito di Windows Update, o che è possibile prendere il controllo manuale sull’installazione degli stessi.
Aprite la finestra relativa alle impostazioni di sistema e recatevi nella sezione Aggiornamento e Sicurezza. Selezionate il pulsante “Opzioni Avanzate” e attivate l’opzione per notificare e pianificare manualmente l’installazione degli aggiornamenti automatici.
Non tutti sanno però che è possibile disattivare completamente questa funzione e scaricare manualmente gli aggiornamenti dal sito di Windows Update, o che è possibile prendere il controllo manuale sull’installazione degli stessi.
Aprite la finestra relativa alle impostazioni di sistema e recatevi nella sezione Aggiornamento e Sicurezza. Selezionate il pulsante “Opzioni Avanzate” e attivate l’opzione per notificare e pianificare manualmente l’installazione degli aggiornamenti automatici.
Più che essere un problema, questo è un dubbio, anzi, un vero e proprio dilemma, che gli utenti Windows 10 si trovano spesso ad affrontare: mantenere l’antivirus proprietario di Windows, o cambiarlo con uno scelto a proprio piacimento?
La risposta che ci sentiamo di consigliare, è la seconda: seppur Windows Defender, l’antivirus di casa Microsoft, è leggero, poco invadente e discretamente efficiente, non copre una consistente parte delle minacce presenti in rete (circa un 30%), il che è più che sufficiente per farci preferire un antivirus di terze parti, magari comunque gratuito. Consigliamo anche a voi di fare lo stesso.
La risposta che ci sentiamo di consigliare, è la seconda: seppur Windows Defender, l’antivirus di casa Microsoft, è leggero, poco invadente e discretamente efficiente, non copre una consistente parte delle minacce presenti in rete (circa un 30%), il che è più che sufficiente per farci preferire un antivirus di terze parti, magari comunque gratuito. Consigliamo anche a voi di fare lo stesso.
Spesso potrete notare che Windows, dopo aver scaricato gli aggiornamenti, li programma per l’installazione durante la fase di spegnimento. Potrete accorgervene dall’icona di spegnimento di Windows, che a seconda della versione che utilizzate, potrà presentare un punto esclamativo giallo o la scritta “Aggiorna e Arresta”.
Se andate particolarmente di fretta e non volete o non potete aspettare il termine della procedura di aggiornamento automatico, c’è un modo per aggirare lo spegnimento tramite il tasto “Aggiorna e Arresta”.
Vi basterà premere la combinazione di tasti Windows + R per aprire la finestra di dialogo “Esegui” e dare il comando “ shutdown –s –f –t 00 “ per indicare la necessità di uno spegnimento “forzato” e rapido, senza installazione degli aggiornamenti.
Se andate particolarmente di fretta e non volete o non potete aspettare il termine della procedura di aggiornamento automatico, c’è un modo per aggirare lo spegnimento tramite il tasto “Aggiorna e Arresta”.
Vi basterà premere la combinazione di tasti Windows + R per aprire la finestra di dialogo “Esegui” e dare il comando “ shutdown –s –f –t 00 “ per indicare la necessità di uno spegnimento “forzato” e rapido, senza installazione degli aggiornamenti.
Windows 10 è famoso anche per la sua capacità di aggiornarsi e migliorarsi continuamente in background senza mostrare nulla all’utente. Questa funziona è molto utile se si naviga in ADSL, ma potrebbe apportare danni se utilizzata con connessioni a pagamento.
Per evitare questo problema, recatevi nella Impostazione e selezionato la voce Rete e Internet. Nella sezione relativa al Wi-Fi rechiamoci nelle Impostazioni Avanzate e selezionate la voce “Imposta come connessione a consumo”
Per evitare questo problema, recatevi nella Impostazione e selezionato la voce Rete e Internet. Nella sezione relativa al Wi-Fi rechiamoci nelle Impostazioni Avanzate e selezionate la voce “Imposta come connessione a consumo”
Windows 10 colleziona molti dati sui suoi utenti. Forse troppi, a detta di molti. Se ci tenete alla vostra privacy e volete limitare i dati che il vostro computer invia a Microsoft, non tutto è perduto. Recatevi nelle impostazioni, alla voce Privacy. Qui potrete disattivare tutte le spunte che riterrete opportuno togliere.
Oltre questo, avviando il motore di ricerca di Windows dal menu start e scegliendo l’icona delle Impostazioni (a forma di ingranaggio), potrete disattivare Cortana, in modo tale da impedirle di collezionare informazioni su di voi.
Oltre questo, avviando il motore di ricerca di Windows dal menu start e scegliendo l’icona delle Impostazioni (a forma di ingranaggio), potrete disattivare Cortana, in modo tale da impedirle di collezionare informazioni su di voi.
Quello di cui parleremo ora, è un bug conosciuto di Windows 10. Se nel vostro menu start avete più di 512 voci, potreste non vederle tutte. Se avete questo dubbio, avviate la Powershell dal box di ricerca o dal menu Start stesso e date il comando “ Get-StartApps | measure ”. Se il risultato del comando è un numero superiore a 512, potreste essere affetti da questo bug.
Non disperate, Microsoft è già al lavoro per risolverlo e aggiornando continuamente il vostro PC, dovreste riuscire a sbarazzarvi di questo piccolo ma fastidioso bug.
Non disperate, Microsoft è già al lavoro per risolverlo e aggiornando continuamente il vostro PC, dovreste riuscire a sbarazzarvi di questo piccolo ma fastidioso bug.
Se siete stanchi di vedersi aprire sempre le solite applicazioni quando aprite un file, o un collegamento o altro ancora, sappiate che potete modificare anche in Windows 10 le applicazioni di default per l’apertura di determinati file.
Vi basterà recarvi nelle Impostazioni, alla scheda Sistema e scegliere la voce App Predefinite. Qui potrete scegliere le vostre preferenze per molte tipologie di applicazioni.
Vi basterà recarvi nelle Impostazioni, alla scheda Sistema e scegliere la voce App Predefinite. Qui potrete scegliere le vostre preferenze per molte tipologie di applicazioni.
Se siete stanchi di vedere comparire sempre Bing come motore di ricerca, sappiate che l’opzione di default è modificabile e personalizzabile a piacimento. Se state usando il browser Edge per navigare, recatevi sul sito del motore di ricerca che volete utilizzare (ad esempio la Home di Google) e cliccate il pulsante in alto a destra con i tre puntini.
Scegliete la voce Impostazioni e poi “Avanzate”. Alla voce relativa al motore di ricerca predefinito, cercate il pulsante “Aggiungi Nuovo” e selezionate dall’elenco il motore di ricerca che volete utilizzare.
Scegliete la voce Impostazioni e poi “Avanzate”. Alla voce relativa al motore di ricerca predefinito, cercate il pulsante “Aggiungi Nuovo” e selezionate dall’elenco il motore di ricerca che volete utilizzare.
Spesso lo spazio libero sull’hard disk si esaurisce sul più bello, proprio quando vi serve fare un backup o copiare video e foto dal vostro cellulare, magari. Se il vostro problema è lo spazio, sappiate che se avete aggiornato da una vecchia versione di Windows, verso Windows 10, quasi sicuramente avrete la cartella Windows.old nel vostro disco fisso, che occupa solitamene almeno 15 GB.
Se volete sbarazzarvi di questa cartella, che serve per tornare indietro al vostro sistema precedente, avviate lo strumento Pulizia Disco e selezionate tutte le voci desiderate (tra cui “Installazione precedente di Windows”). Fatto questo date l’ OK e attendete la fine della procedura.
Se volete sbarazzarvi di questa cartella, che serve per tornare indietro al vostro sistema precedente, avviate lo strumento Pulizia Disco e selezionate tutte le voci desiderate (tra cui “Installazione precedente di Windows”). Fatto questo date l’ OK e attendete la fine della procedura.
Se vi manca il caro vecchio Internet Explorer, al posto di Edge, sappiate che il software non è di certo andato perso. Nella barra di ricerca di Windows, scrivete “Internet Explorer” o, se non dovesse funzionare, scrivete “ie” e premete Invio. Avrete davanti la schermata dello storico browser di casa Microsoft.
Una delle novità di Windows 10, è il ricco Centro Operativo, un pannello rapido di controllo pieno di icone di accesso rapido a molte funzionalità di sistema. Questo pannello si apre spostando il cursore del mouse sul lato destro dello schermo ma, a volte, quest’operazione non sortisce l’effetto desiderato.
La soluzione più semplice spesso sta nel disattivare e riattivare la funzione relativa alle icone di sistema. Cliccate con il tasto destro sull’orologio e selezionate Proprietà. Nella schermata relativa all’attivazione o disattivazione delle icone di sistema, disattivate tutto, compreso il Centro Operativo e riattivate le opzioni che realmente vi servono. Confermate il tutto e il problema dovrebbe essere risolto.
La soluzione più semplice spesso sta nel disattivare e riattivare la funzione relativa alle icone di sistema. Cliccate con il tasto destro sull’orologio e selezionate Proprietà. Nella schermata relativa all’attivazione o disattivazione delle icone di sistema, disattivate tutto, compreso il Centro Operativo e riattivate le opzioni che realmente vi servono. Confermate il tutto e il problema dovrebbe essere risolto.
Dal primo momento in cui configurate il vostro account Windows sul PC, ad ogni avvio vi sarà richiesta la password del vostro account per poter accedere a Windows e utilizzare normalmente le funzionalità del computer.
L’opzione per disattivare questa funzionalità relativa alla sicurezza è sicuramente ben nascosta, ma presente. Aprite una finestra del Prompt dei Comandi e scrivete “control userpasswords2”. Nella schermata che si apre bisogna disattivare la voce “ Per utilizzare questo computer è necessario che l’utente immetta il nome e la password”. Premete ora OK e confermate scrivendo due volte la vostra password quando richiesto.
L’opzione per disattivare questa funzionalità relativa alla sicurezza è sicuramente ben nascosta, ma presente. Aprite una finestra del Prompt dei Comandi e scrivete “control userpasswords2”. Nella schermata che si apre bisogna disattivare la voce “ Per utilizzare questo computer è necessario che l’utente immetta il nome e la password”. Premete ora OK e confermate scrivendo due volte la vostra password quando richiesto.
Una funzione comoda per pochi e fastidiosa (o addirittura dannosa) per molti utenti, è quella che permette a Windows di condividere in maniera criptata la vostra connessione ad Internet, così che se uno dei membri della vostra lista contatti dovesse passare con il suo dispositivo Windows dalla zona di casa vostra, il suo dispositivo si connetterà automaticamente alla vostra wifi senza bisogno di inserire nessuna password.
Quest’opzione è disattivabile togliendo la spunta “Condividi la connessione con i miei contatti”, nel momento in cui ci si connette ad una rete. Se volessimo invece disattivare completamente questa funzione sulla nostra rete Wifi, dovremo rinominare l’SSID della connessione, aggiungendo “_optout” alla fine del nome della connessione stessa. Scomodo certo, ma forse è l’unico modo davvero sicuro di tirarsi fuori da questa funzionalità di condivisione.
Quest’opzione è disattivabile togliendo la spunta “Condividi la connessione con i miei contatti”, nel momento in cui ci si connette ad una rete. Se volessimo invece disattivare completamente questa funzione sulla nostra rete Wifi, dovremo rinominare l’SSID della connessione, aggiungendo “_optout” alla fine del nome della connessione stessa. Scomodo certo, ma forse è l’unico modo davvero sicuro di tirarsi fuori da questa funzionalità di condivisione.
Questo è un altro problema non del tutto trascurabile del nuovo sistema operativo di Casa Microsoft. Il Media Player integrato nel sistema, non presenta un codec per la visualizzazione dei DVD.
La soluzione? Installate un player alternativo come VLC Media Player, gratuito e dotato di tutti i codec del caso.
La soluzione? Installate un player alternativo come VLC Media Player, gratuito e dotato di tutti i codec del caso.
Se in seguito all’aggiornamento del sistema operativo, la vostra stampante non dovesse più funzionare, non disperate, c’è ancora possibilità di risolvere questo problema. Recatevi nelle Impostazioni alla voce Dispositivi e, se compare, selezionate la vostra stampate e scegliete l’opzione Rimuovi. Fatto questo, selezioniamo “Aggiungi una stampante o scanner” e attendiamo che Windows la riconosca.
Se questo non dovesse succedere, rechiamoci sul sito del produttore della stampante e verifichiamo l’eventuale rilascio di un pacchetto di drivers aggiornati per Windows 10.
Per problemi più specifici, dai uno sguardo al nostro forum tecnico.
Se questo non dovesse succedere, rechiamoci sul sito del produttore della stampante e verifichiamo l’eventuale rilascio di un pacchetto di drivers aggiornati per Windows 10.
Per problemi più specifici, dai uno sguardo al nostro forum tecnico.
n questo caso non si tratta di un vero e proprio problema. In Windows 8, OneDrive disponeva di una funzione chiamata Smart Files, in grado di creare piccoli collegamenti ai files presenti nel cloud e di mostrarli in seguito ad una ricerca, a prescindere dal fatto che il file fosse scaricato o meno localmente nel PC dell’utente.
Se non riesci a trovare questa funzione in Windows 10, fattene una ragione, non c’è proprio più.
Se non riesci a trovare questa funzione in Windows 10, fattene una ragione, non c’è proprio più.
Questo problema è in costante diminuzione: ogni app ha un suo range di compatibilità per la risoluzione e per la densità di pixel (DPI) di uno schermo. Non tutte le app funzionano ancora con tutti gli schermi di nuovissima generazione ma, pian piano, tutte le più importanti si stanno aggiornando per non dare problemi di testo mancante o sfocato, tra le tante possibili problematiche relative alla compatibilità.